Connect to the Workbench
TABLE OF CONTENTS
At least one database connection definition must exist to allow login to the GenevaERS Workbench. A database connection definition provides the access to a database where the Workbench stores the metadata.
Login and adding new database connections are described here.
Login
- Start the GenevaERS Workbench.
- If this is your first login to the GenevaERS Workbench, the GenevaERS Connection Manager Screen will appear. See Add new connection below.
- Otherwise the GenevaERS login screen will appear.
- To select the database you want to connect to, select from the list Database Connection > Name.
To add a new Database connection definition, click Manage and the GenevaERS Connection Manager Screen will appear. See Add new connection below. - Type Workbench Login > User ID with the User ID for the GenevaERS Workbench. If this is at least your second login, then the screen provides this value, which you can change if necessary.
- Enter Workbench Login > Password.
Note: This User ID and password are likely different from the User ID for the Database. The User ID and password for the database are defined in the database connection. - Click Login
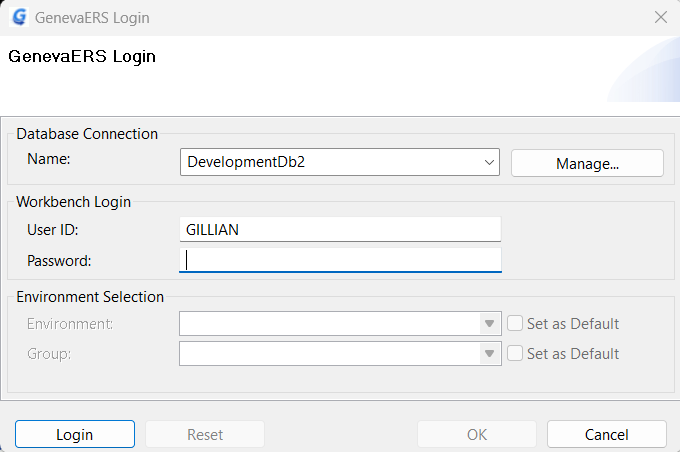
Once logged in to the database, the environment information is available.
- Select an Environment (if there is a choice).
If there is a list of environments, sort the list by clicking on “name” or “id” in the header of the list. - Once an environment is selected you can set it as your default environment, by selecting Set as Default. This environment will display first for your next login.
- Select a group (if there is a choice).
If there is a list of groups, sort the list by clicking on “name” or “id” in the header of the list. - Once a group is selected and the environment above already has a tick for “Set as Default”, then for this group you can click Set as Default to ensure this group displays first for your next login.
If you are a system administrator, the groups field is grey and no action is required in this field. - Click OK. Alternatively, click Reset to login to a different database, or as a different user name, and return to login step 4.
Add new connection
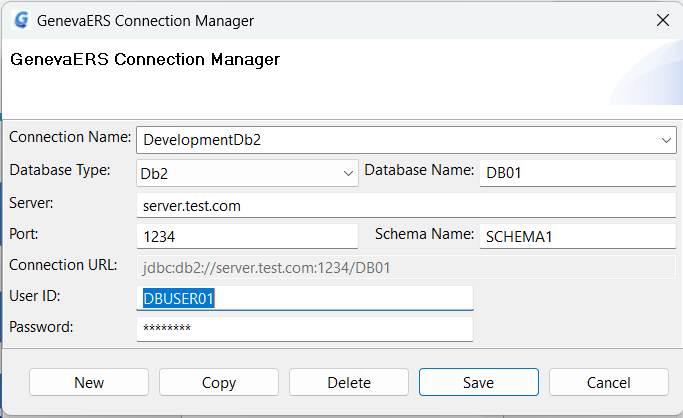
At the GenevaERS login screen
- Select Manage
- In the Connection Name field type a descriptive name.
- Select the database type from Database Type. Currently the supported options are Db2 and PostgresQL.
- In the Database Name field type the name of the Db2 subsystem or PostgresQL database.
- In the Server field type the IP address or domain name of the database host system.
- In the Port field type the port number identifying the database.
- In the Schema Name field type the name of the database schema where your GenevaERS metadata is going to reside.
- In the User ID field type the User Id required to access the database. On mainframe systems, this is normally a RACF User Id.
- In the Password field type the password for the User Id above.
- Click Save